
వాట్సాప్ వెబ్ అనేది మీ స్మార్ట్ఫోన్లోని మీ వాట్సాప్ ఖాతా యొక్క కంప్యూటర్ ఆధారిత పొడిగింపు. ఈ పరిస్థితి వినియోగదారులకు గొప్ప సౌకర్యాన్ని అందిస్తుంది. మీరు వాట్సాప్ యూజర్ అయితే, మంచి అనుభవం పొందడానికి కంప్యూటర్ లేదా ఫోన్ నుండి వాట్సాప్ యాక్సెస్ చేయవచ్చు. వాట్సాప్ వెబ్ను ఎలా ఉపయోగించాలి? కంప్యూటర్లోని బ్రౌజర్ నుండి వాట్సాప్ వెబ్ను ఉపయోగించడం గురించి క్రింద సమాచారాన్ని పరిశీలిద్దాం.
వాట్సాప్ వెబ్ అంటే మీరు మీ ఫోన్ నుండి లాగిన్ అయిన వాట్సాప్ అప్లికేషన్ యొక్క వెబ్ ఆధారిత పొడిగింపు. మీరు ఒకేసారి ఫోన్ మరియు కంప్యూటర్ రెండింటి నుండి వాట్సాప్ ఉపయోగిస్తుంటే, మీరు వాట్సాప్ నుండి పంపే లేదా స్వీకరించే సందేశాలన్నీ సమకాలీకరించబడినందున, మీరు ఫోన్ లేదా కంప్యూటర్ నుండి ఈ సందేశాలను చూడవచ్చు.
వాట్సాప్ వెబ్ను ఎలా ఉపయోగించాలి?
మీ కంప్యూటర్లకు వాట్సాప్ అప్లికేషన్ను తీసుకువెళ్ళే వాట్సాప్ వెబ్కు ధన్యవాదాలు, మీరు మీ కంప్యూటర్ల నుండి మీ సందేశాలకు ప్రత్యుత్తరం ఇవ్వవచ్చు. సందేశాలను పంపడానికి లేదా వీక్షించడానికి మీరు మీ ఫోన్ను తెరవవలసిన అవసరం లేదు. ఇది బ్యాటరీ సమయం పరంగా ఒక ప్రయోజనాన్ని అందిస్తుంది.
వాట్సాప్ వెబ్ యొక్క మరొక ప్రయోజనం సమయం. మీరు కంప్యూటర్ ద్వారా సందేశాలకు చాలా వేగంగా ప్రత్యుత్తరం ఇవ్వవచ్చు.
- బ్రౌజర్ను తెరిచిన తర్వాత, మీరు సంబంధిత పేజీని web.whatsapp.com నుండి నేరుగా యాక్సెస్ చేయవచ్చు. పేజీని తెరిచిన తరువాత, మీ ఫోన్లో వాట్సాప్ అప్లికేషన్ను తెరిచి సెట్టింగుల విభాగాన్ని నమోదు చేయండి.
- మీరు సెట్టింగులలో వాట్సాప్ వెబ్ / డెస్క్టాప్ ఎంపికను చూస్తారు. దీన్ని క్లిక్ చేసి, స్క్రీన్పై బార్కోడ్ను స్కాన్ చేయండి. బార్కోడ్ను స్కాన్ చేసిన తర్వాత, మీరు మీ సందేశాలను కంప్యూటర్లో నిర్వహించవచ్చు.
- మీరు ఈ సేవ ద్వారా మీ వాట్సాప్ సెట్టింగులను మార్చవచ్చు. ఉదాహరణకు, మీరు వాట్సాప్ వెబ్ నోటిఫికేషన్ ధ్వనిని వినకూడదనుకుంటే, మీరు వాట్సాప్ వెబ్ ఇంటర్ఫేస్ నుండి చేయవచ్చు.
- మీరు ఎవరినీ నిరోధించడానికి ఫోన్ను ఉపయోగించాల్సిన అవసరం లేదు. మీరు బ్లాక్ చేసిన పరిచయాల జాబితాను వాట్సాప్ వెబ్లో చూడవచ్చు.
- ఈ సేవను ఉపయోగించడానికి మీ ఫోన్ తప్పనిసరిగా ఇంటర్నెట్కు కనెక్ట్ అయి ఉండాలి. మీరు మీ ఫోన్ యొక్క ఇంటర్నెట్ కనెక్షన్ను ఆపివేస్తే, మీరు కంప్యూటర్లోని సందేశాలను చూడలేరు.
టాబ్లెట్లో వాట్సాప్ వెబ్ వాడకం
- http://www.whatsapp.com/download చిరునామాను ఉపయోగించండి.
- మీరు టాబ్లెట్ ద్వారా వాట్సాప్ను యాక్సెస్ చేయడానికి ప్రయత్నిస్తున్నందున మీరు వాట్సాప్ మొబైల్ సైట్కు దర్శకత్వం వహించారని మీరు చూస్తారు. ఎగువ కుడి మూలలో 3-డాట్ Chrome చిహ్నాన్ని క్లిక్ చేయండి. తెరుచుకునే మెను నుండి 'డెస్క్టాప్ సైట్ను అభ్యర్థించు' ఎంపికను ఎంచుకోండి.
- సైట్ యొక్క డెస్క్టాప్ వెర్షన్లో, మీరు ఐఫోన్, ఆండ్రాయిడ్, బ్లాక్బెర్రీ మరియు ఇతర ఎంపికలను చూస్తారు. వాట్సాప్ డౌన్లోడ్ లింక్ను యాక్సెస్ చేయడానికి Android ఫోన్ ఎంపికను క్లిక్ చేయండి, కొనసాగించడానికి తదుపరి టాబ్ క్లిక్ చేయండి. 'మీరు ఏమైనప్పటికీ whatsapp.apk ఫైల్ను ఉంచాలనుకుంటున్నారా' అనే వచనాన్ని మీరు చూస్తారు ఈ ఫైల్ రకం మీ కంప్యూటర్కు హాని కలిగించవచ్చు.
- ఈ వ్యాసం తరువాత, మీ టాబ్లెట్లో వాట్సాప్ ఇన్స్టాల్ చేయబడుతుంది. మీరు Whatsapp.apk డౌన్లోడ్పై క్లిక్ చేసిన తర్వాత, సెట్టింగులను మార్చమని అడుగుతూ మరొక హెచ్చరికతో మీకు స్వాగతం పలికారు. తెరిచే విండో నుండి సెట్టింగులను క్లిక్ చేయండి.
- సెట్టింగుల ట్యాబ్ తెరిచిన తర్వాత, 'తెలియని మూలాలు' శీర్షికను కనుగొని అనుమతించండి.
వాట్సాప్ వెబ్ ఉపయోగించి లాగిన్ అవ్వడానికి
- Google Chrome లేదా Firefox ని ఇన్స్టాల్ చేయండి.
- మీ ఫోన్లో మీకు వాట్సాప్ లేకపోతే, మొదట మీ ఫోన్కు వాట్సాప్ అప్లికేషన్ను డౌన్లోడ్ చేసుకోండి. టాబ్లెట్ నుండి వాట్సాప్ ఉపయోగించడానికి, మీరు ఫోన్లో వాట్సాప్ అప్లికేషన్ను ఇన్స్టాల్ చేసుకోవాలి.
- మీరు మీ టాబ్లెట్కు డౌన్లోడ్ చేసిన బ్రౌజర్కు తిరిగి వెళ్ళు 'https://web.whatsapp.com/’ వేసవిలో
- ఎంటర్ క్లిక్ చేస్తే మిమ్మల్ని మొబైల్ వెర్షన్కు తీసుకెళుతుంది. Chrome బ్రౌజర్ యొక్క కుడి ఎగువ మూలలో ఉన్న మూడు చుక్కలపై క్లిక్ చేసి, 'అభ్యర్థన డెస్క్టాప్ సైట్' ఎంపికను నొక్కండి.
- డెస్క్టాప్ వెర్షన్లోకి లాగిన్ అయిన తర్వాత, మీరు QR కోడ్ను చూస్తారు. మీ ఫోన్తో కోడ్ను స్కాన్ చేయండి. సంభాషణ స్క్రీన్ అప్పుడు తెరవబడుతుంది. సందేశం పంపడం ద్వారా అది పనిచేస్తుందో లేదో మీరు అనుకోవచ్చు.
దూరంగా ఉన్నప్పుడు వాట్సాప్ వెబ్ ఎలా పనిచేస్తుంది?
ఫోన్ దూరంగా ఉన్నప్పుడు వాట్సాప్ సేవను ఉపయోగించవచ్చు. QR కోడ్ను ఫోన్ కెమెరాలోకి స్కాన్ చేసిన తరువాత, వాట్సాప్ వెబ్ అప్లికేషన్ను ఉపయోగించవచ్చు. Web.Whatsapp.com లో QR కోడ్ను స్కాన్ చేయడానికి ముందు సంతకం చేసిన పెట్టెపై క్లిక్ చేయండి. మీరు ఈ పెట్టెపై క్లిక్ చేస్తే, వాట్సాప్ వెబ్ సేవ అన్ని సమయాలలో తెరిచి ఉంటుంది. ఫోన్ చాలా దూరంలో ఉన్నప్పటికీ కంప్యూటర్లో వాట్సాప్ సందేశాలను చదవవచ్చు మరియు స్నేహితుల జాబితాలోని వ్యక్తులకు సందేశాలను పంపవచ్చు.
కంప్యూటర్ నుండి వాట్సాప్ వెబ్ను ఎలా ఉపయోగించాలి?
ఐఫోన్ కోసం;
- కంప్యూటర్ నుండి https://web.whatsapp.com/ చిరునామా.
- ఫోన్ నుండి వాట్సాప్ ఎంటర్, సెట్టింగుల విభాగంపై క్లిక్ చేయండి.
- తెరిచే స్క్రీన్ నుండి, వాట్సాప్ వెబ్ / డెస్క్టాప్ విభాగాన్ని నమోదు చేయండి.
- ఫోన్లో తెరిచే స్క్రీన్పై కంప్యూటర్లో మీరు నమోదు చేసిన సైట్లోని QR కోడ్ను చదవండి.
Android కోసం;
- కంప్యూటర్ నుండి https://web.whatsapp.com/ చిరునామా.
- SohbetS స్క్రీన్ నుండి కుడి దిగువ మూలలో ఉన్న మూడు చుక్కల చిహ్నాన్ని క్లిక్ చేయండి.
- ఎంపికల నుండి వాట్సాప్ వెబ్ పై క్లిక్ చేయండి.
- ఫోన్లో తెరిచే స్క్రీన్పై కంప్యూటర్లో మీరు నమోదు చేసిన సైట్లోని QR కోడ్ను చదవండి.
వాట్సాప్ వెబ్ నుండి లాగ్ అవుట్ అవ్వడానికి
నిష్క్రమణకు 2 వేర్వేరు పద్ధతులు ఉన్నాయి. ఒకటి ఫోన్ నుండి లాగ్ అవుట్ అవుతోంది, మరొకటి కంప్యూటర్ నుండి లాగ్ అవుట్ అవుతోంది. కంప్యూటర్ తెరపై వాట్సాప్ ఓపెన్ sohbet విభాగం యొక్క కుడి ఎగువ మూలలో ఉన్న 3-డాట్ చిహ్నంపై క్లిక్ చేయండి. ఆ తరువాత, ఒకదాని తరువాత ఒకటి ఎంపికలు ఉంటాయి. కనిపించే ఎంపికల దిగువన ఉన్న 'నిష్క్రమించు' ఎంపికను క్లిక్ చేయండి.
ఫోన్ నుండి లాగ్ అవుట్ అవ్వడానికి, వాట్సాప్ వెబ్ లాగిన్ వంటి సెట్టింగుల నుండి వాట్సాప్ వెబ్ పై క్లిక్ చేయండి. లాగిన్ చేయబడిన పరికరాలు చూపబడిన విభాగంలో, 'అన్ని పరికరాల నుండి నిష్క్రమించు' బటన్ ఉంటుంది. మీరు ఈ బటన్ను నొక్కినప్పుడు, మీరు విజయవంతంగా నిష్క్రమించగలరు.

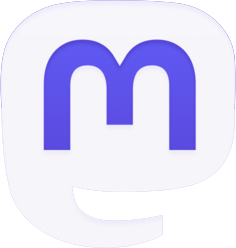
వ్యాఖ్యానించిన మొదటి వ్యక్తి అవ్వండి